Using Excel conditional formatting for comparative statements
Project Control: Using Excel Conditional Formatting for guiding
rate negotiations in Comparative
Statement.
Project Control: Using Excel Conditional Formatting for guiding
rate negotiations in Comparative
Statement.
Project control requires
that the various work packages are carried out as planned. Civil construction
is typically based on approved building plan and specifications. In view of progressive
elaboration of project, Item rate tenders are most prevalent and provide the
transparency and flexibility to both the owner and contractor.
Projects are always mired
with some uncertainty and items and their quantities often deviate. Various
known and unknown factors affect the prices quoted by a contractor. Success of
the project greatly depend on the Project’s ability to negotiate the contracts
at a mutually win-win cost, performance and time frame even in the face of uncertainties.
Practice of defining a
Project/ work package through a Priority matrix is a handy tool for exploring
on the negotiation possibilities.
|
|
Time
|
Performance
|
Cost
|
|
Constrain
|
|
|
X
|
|
Enhance
|
X
|
X |
|
|
Accept
|
|
|
Figure-1 Project/ work Priority Matrix
Once the overall work
requirements priorities are defined, the Project manager has to look into the
organizational work culture. For example, in most public works where
transparency is of prime importance negotiations are tricky and the PM is
restricted to award only the lowest vendor. Even when restricted to negotiate, the
rates are to be analysed for reasonability and marked for limiting the quantity
deviations to a certain absurdly high and low rated items.
In informal sectors
depending on the priority matrix the indicative requirements might be differently
defined for indicative marking through conditional formatting.
While the contractor’s
sole purpose may be to maximize profit, the project manager’s decision making may
not be as simple. Once the work is awarded, the contractor becomes one of the key
stakeholder and a nice balance of rates and managing quantities for absurdly
high or low rated items becomes important.
Whereas using excel for
instantly creating comparative statement while opening tenders is easy and
straight forward additional conditional formatting addressing the defied
indicative requirements may also provide insights into reasonability and
possible negotiations leading to a better project control.
Problem statement: To create comparative statement instantly along
with indicative insights into rate negotiations in an item rate tender.
The first step is to set
up the worksheet in advance using formula and conditional formatting by
protecting the worksheet and leaving only the rate columns for various contractors
and other predefined indicative parameters open. For marking the negotiation indicators,
the Project team has to do their homework prior to tender opening i.e. defining
the work priorities as per the priority matrix and rate justification analysis.
For this you uncheck the
Locked default option in the protection tab of the format cells dialogue box
and then protect the sheet.
In the sample workbook
which can be downloaded by clicking the link , the rates of the contractors, the absurd defining limits and the number of
the highest value items that you want to highlight have been kept open, the
rest of the worksheet have been locked to ward of any inadvertent changes.
Step-1: Uncheck the
locked cells
Step-2 :
Protect Sheet
These steps come after
you have set the required formula and the anticipated conditional formatting as
once you have protected the sheet you would only be able to fill in the cells
which have been designated to be filled.
With the above the
worksheet would be ready for data entry during the tender opening process. The comparative
along with the indicators for project control guidance would be ready as soon
as the rates of all the contractors are filled.
- 1 To define the absurdity limit which highlights the absurd high and low rated items. This is a routine which is required for ensuring that the contractor does not draw undue advantage by somehow deviating quantities in his favor. In public procurement one needs to ensure that the L-1 contractor remains the L-1 at the time of contract closure as well. The conditional formatting has accordingly been set to mark such rates.
- You can also see the top valued items by filling up the number of such items that you want to highlight. This might be important for project cost control.
The above figure shows
the conditional formatting that have been set for the table of the comparative
statement. LARGE function has been used for marking the high valued items.
The L-1 to L-5 have been
marked using the SMALL function as shown in the figure below.
Formula in the cell H4
which has been copied till P4 thus reads
=IF(H$5=SMALL($H$5:$SP$5,1),"L_1",IF(H$5=SMALL($H$5:$SP$5,2),"L_2",IF(H$5=SMALL($H$5:$SP$5,3),"L_3",IF(H$5=SMALL($H$5:$SP$5,4),"L_5","Check
your data Entry"))))
L-1 and L-2 are also marked
using the conditional formatting using the top and bottom values.
The final comparative would look as below.
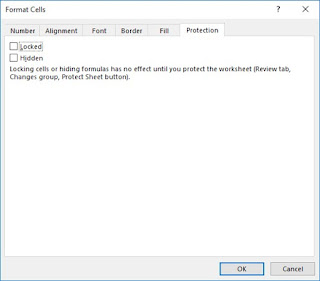







Great tutorial and amazing explanation on conditional formatting. Learning from lengthy guides or documentation at www.Office.Com/Setup is really tedious. Enjoyed reading this and I appreciate your efforts.
ReplyDeleteConditional formatting in Excel is a powerful tool that allows project managers to visually highlight important data trends, thresholds, or exceptions in project control. This helps in monitoring project status, identifying risks, and making informed decisions.
ReplyDeleteKey Uses of Conditional Formatting in Project Control:
Status Tracking:
Highlight Task Status: Use different colors to indicate task statuses (e.g., "On Track," "Delayed," "Completed"). This can be set based on specific text or values in cells.
Example: If the status is "Completed," format the cell green; if "Delayed," format it red.
Deadline Monitoring:
Highlight Overdue Tasks: Automatically format cells that contain dates past the current date, helping to identify overdue tasks quickly.
Example: Use a rule to format tasks in red if their due date is less than today’s date.
Budget Tracking:
Identify Budget Overruns: Highlight cells where actual costs exceed budgeted costs.
Example: Format cells in the "Actual Cost" column to turn red if the value exceeds the corresponding "Budgeted Cost."
Progress Monitoring:
Visualize Progress: Use a gradient color scale to represent percentage completion of tasks, allowing for quick visual assessment of overall project health.
Example: Apply a color scale where 0% completion is red and 100% is green.
Final Year Project Centers in Chennai
final year projects for computer science
IEEE projects for cse